SAP ERP 6.0 EHP6 ORACLE x64 2012
SAP ERP 6.0 EHP6 IDES Install on Oracle and Windows 2008 R2

- OS: Windows 2008 R2 64 bit
- DB: Oracle 11g
- ERP: SAP 6.0 EHP6 IDES ABAP Stack
- GUI: SAP GUI 7.*
- CPU: Core 2 Duo T8300
- RAM: 8GB
- HDD1: 80 GB 7200 rpm (64 GB used including 25GB SWAP, Oracle DB Software and Windows)
- HDD2: 750 GB 7200 rpm (249 GB used for SAP & DB Install)





























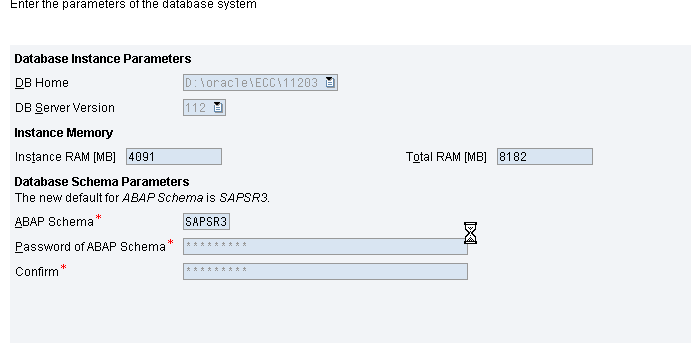




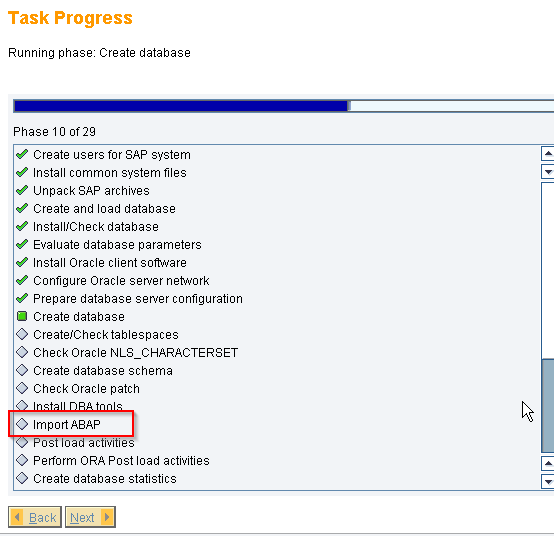








ECC 6.0 Installation on Windows
1.1 SAP NOTES FOR THE INSTALLATION
1710950: Inst. SAP Systems Based on NW 7.1 and higher: Windows
1710995: Inst. SAP Systems Based on NW 7.1 and higher: Win Oracle
1431800: Oracle 11.2.0: Central Technical Note
1365123: Installation of Diagnostics Agents
855498 : Installation Prerequisite Checker
1597765: Known problems with Support Packages in SAP NW 7.31 AS ABAP
1448655: Inst. 7.30 SP2 - Diagnostics Agent installation
69455: Servicetools for Applications ST-A PI ST14, RTCCTOOL and ST12
The Master Guide is the central document for overall implementation process for your SAP system installation. It contains crucial information about the overall implementation sequence that is activities you have to perform before and after the installation process. First we need to read Master guide. You can find a printed version of the Master Guide in your installation package.
Location: service.sap.com/instguides
- Master Guide – SAP NetWeaver 7.3 service.sap.com/installNW73
- Master Guide – SAP Enhancement Package 1 for SAP NetWeaver 7.3 service.sap.com/installNW73
- Master Guide – SAP NetWeaver 7.4 service.sap.com/installNW74
- Installation guide
- Media guide
2. INSTALLATION OPTION
2.1 STANDARD SYSTEM:
In a standard system, all main instances run on a single host.
- Central services instance for ABAP (ASCS instance)
- Database instance (DB)
- Primary application server instance (PAS instance)
- Central services instance for ABAP (ASCS instance)
- Enqueue replication server instance (ERS instance) for the ASCS instance (mandatory)
- Database instance (DB)
- Primary application server instance (PAS)
- The host of any instance of the existing SAP system (exceptions see below)
- On a dedicated host
- You have planned your SAP system landscape according to the Master Guide available at the appropriate download location under service.sap.com/instguides.
- You have decided on your installation option.
1. Determine system requirements.3.3 PLANNING THE INSTALLATION
2. Set up account permissions.
3. Determine network permissions.
4. Choose a web application server.
5. Choose a database server.
1. Check the hardware and software requirement
2. Make sure that the host name meets the requirements listed in SAP Note 611361.
3. Running the Prerequisite Checker in Standalone Mode (Optional)
4. Plan for Host name , SID , Instance Number
5. Host name : KUNAL_RAI
SID : KUN
Instance Number: 00
6. Master password(Dont give "@" in password)4. PREPARATION
7. Decide Installation mode – Typical or custom
1. In a Standard system (Central System), all mandatory instances are installed on one host.Download link for SAP frontend software:
2. Change computer name to < 13 characters
3. If you use Windows Server 2008 (R2), you disable the Windows Server 2008 (R2) firewall
4. Change swap space to at least 25GB
5. You check that you have the required user authorization for running SAPinst. Here we created new user (basisadm) as shown in below screen with member of shown group shown below:
6. Change default Windows “Administrator” password
7. You install the latest SAP frontend software on the desktop of the end user.
https://websmp104.sap-ag.de/support
Path:
Software Downloads >Installations and Upgrades > Browse our Download Catalog > SAP Frontend Components > SAP GUI FOR WINDOWS > SAP GUI FOR WINDOWS 7.30 CORE >Installation
Select: NW 7.0 Presentation - 7.30 Compilation 2 Present
8. Install JRE4.1 HARDWARE CONFIGURATION USED
9. You make sure that the required installation media is available on Server.
The following tables show the System configuration used for installation of
Enhancement Package 6 for SAP ERP 6.0
Hardware Requirement Hardware Configuration Used5. INSTALLATION
Operating System Windows Server 2008 (R2)
Disk Space 1TB
Installed RAM 8GB
1. Preparing OS and system for SAP installation5.1 HARDWARE AND SOFTWARE REQUIREMENTS
2. Install JAVA
3. Set the Virtual Memory
4. Installation SAP Database
5. Installation of SAP Central Instance
6. Post-Installation tasks, i.e. Applying patches, upgrades etc.
Hardware Requirement
|
Requirement
|
Minimum disk space
|
Database software: 2 to 5 GB
Central services instance for ABAP (ASCS) (not including paging file): 5 GB (x64)
Database instance (not including paging file): 35 GB
In addition you require 1.5 GB for the diagnostics agent
Temporary disk space for every required installation medium that you have to copy to a local hard disk:4.3 GB
|
Minimum RAM
|
All instances, except SAP host agent, and diagnostics agent: 4 GB
SAP host agent: 0.5 GB
Diagnostics agent: 1 GB
|
Paging file size
|
For more information, see SAP Note 1518419.
|
Software Requirement
|
Requirement
|
Windows operating system
|
64-bit version of Windows Server 2008 (R2) : For any version of Windows Server, you need the latest supported service pack
|
Database software
|
Database instance:
Database server software for Oracle 11g
|
Media List - Enhancement Package 6 for SAP ERP 6.0
Abbreviation Used in the Installation Guide
|
Label(Physical DVD)
|
SAP Service Marketplace Names
(Names of Packages Downloadable from http://service.sap.com/swdc)
|
Software Provisioning Manager 1.0
|
SWPM10SP03_7-20009707.SAR
|
SW Prov. Mgr. 1.0 SP03 for systems based on NW7.1x or higher
|
SAP Kernel DVD for installation SWPM
|
· SAP KERNEL 720_EXT
· SL CONTROLLER 700
|
· 720_EXT UC Kernel for SWPM SP04 - Windows Server x64 64bit
· SL CONTROLLER 700 for SWPM SP04
|
EHP6 FOR SAP ERP 6.0Installation Export
|
EHP6 FOR SAP ERP 6.0Installation Export
|
SAP ERP 6.0 EHP6 Installation Export 1 of 8
SAP ERP 6.0 EHP6 Installation Export 2 of 8
SAP ERP 6.0 EHP6 Installation Export 3 of 8
SAP ERP 6.0 EHP6 Installation Export 4 of 8
SAP ERP 6.0 EHP6 Installation Export 5 of 8
SAP ERP 6.0 EHP6 Installation Export 6 of 8
SAP ERP 6.0 EHP6 Installation Export 7 of 8
SAP ERP 6.0 EHP6 Installation Export 8 of 8
|
RDBMS Client DVD
|
ORACLE Client 11.2.0.3
|
ORACLE Client 11.2.0.3
|
5.3 INSTALLING THE ORACLE 11G DATABASE SOFTWARE
5.3.1 PREREQUISITE
- Windows Server 2008 (R2)
- Database Media – ORACLE
Abbreviation Used in the Installation Guide
|
Label(Physical DVD)
|
SAP Service Marketplace Names
(Names of Packages Downloadable from http://service.sap.com/swdc)
|
ORACLE RDBMS DVD
|
ORACLE 11.2.0.3 64-BIT RDBMS
Windows Server on x64 64bit
|
ORACLE RDBMS 11.2.0.3 Windows x64 1 of 6
ORACLE RDBMS 11.2.0.3 Windows x64 2 of 6
ORACLE RDBMS 11.2.0.3 Windows x64 3 of 6
ORACLE RDBMS 11.2.0.3 Windows x64 4 of 6
ORACLE RDBMS 11.2.0.3 Windows x64 5 of 6
ORACLE RDBMS 11.2.0.3 Windows x64 6 of 6
|
On the database server, place the Oracle RDBMS DVD and change to the directory :<DVD_DRIVE>:\database\SAP\
Start the Oracle Universal Installer (OUI) by double-clicking the file sapserver.cmd.
1) Specify the drive letter of the local disk where you want to install the Oracle software, and the <DBSID>.5.4 INSTALLATION OF ENHANCEMENT PACKAGE 6 FOR SAP ERP 6.0
2) Do not select the check box. Choose Next.
3) The installer issues a warning. Choose Yes and then Next.
4) Choose Skip Software updates and then Next.
5) Confirm the default selection Install database software only and then choose Next.
6) Confirm the default selection Single instance database installation and then choose Next.
7) Select Product Languages Confirm the default option English and then choose Next.
8) Select Database Edition Confirm the default option Enterprise Edition and then choose Next.
9) Choose Next
10) Perform Prerequisite Checks This window checks if all the required system prerequisites for the installation of the database software have been me
11) Choose Install
12) After the installation has finished successfully, close the Oracle Universal Installer.
1) Uncar Software Provisioning Manager 1.0 SWPM10 with following command6 POST INSTALLATION
Sapcar –xvf 70SWPM10SP01_3-20009707.sar–R < Location of New Folder>
2) Run the correct version of “sapinst.exe” (Install master folder\Data_Units\BS2011_IM_Windows_x86_64
After Completion of extraction run the installation tool SAPinst from < Location of New Folder>
3) Go to SAP Business Suit 7i 2011>Enhancement Package 6 for SAP ERP 6.0>SAP Application Server ABAP > Oracle >Central Systems >Central Systems >Choose Next
4) Choose Typical > Choose Next
5) Give SAP System ID and Installation Drive as Input > Choose Next
6) Give Master Password as Input > Choose Next
7) Give Database ID given during Installation Database Software > Choose Next
8) Choose LABEL.ASC in folder label SAP KERNEL 720_EXT for Package Location in Medium UC Kernel NW 7.20 /7.21
9) Choose LABEL.ASC in folder label EHP6 FOR SAP ERP 6.0 Installation Export for Package Location in Medium Installation Export 1 ECC 6.0 EhP6 > Choose Next
Here when you unzip/extract EHP6 FOR SAP ERP 6.0 Installation Export 1-8 files ,you will get two folders (for example: 51041989_1,51041989_2) which is Installation Export 1 ECC 6.0 EhP6, Installation Export 2 ECC 6.0 EhP6 respectively.
10) Choose LABEL.ASC in folder label EHP6 FOR SAP ERP 6.0 Installation Export for Package Location in Medium Installation Export 2 ECC 6.0 EhP6> Choose Next
11) Give Password for ABAP Schema is SAPSR3
12) Choose Next
13) Choose LABEL.ASC in folder label SL CONTROLLER 700 for Package Location in Medium Kernel NW 7.20 /7.21 > Choose Next
14) Choose LABEL.ASC in folder label RDBMS Client DVD (ORACLE Client 11.2.0.3 )
15) Choose Next here we install Diagnostic agent
16) Choose Yes
17) Choose No SLD Destination > Choose Next
18) Choose Next
19) Installation is in Progress
20) Files created (Ex: d:\oracle\KUN\sapdat1\sr3_10)
21) Roughly 15 hours to reach the “Perform ORA Post load activities” phase
22) Roughly 19 hours to reach the “create database statistics” phase
20) Completion of Installation
Finally the installation complete, a message pop-up showing the installation is successful and the SAP system is up and running. (The installation takes almost 24 hours to complete)
21) Choose Ok
6.1 CHECK WHEATHER YOU CAN LOGIN TO SAP SYSTEM
6.2 PERFORM A CONSISTENCY CHECK
To perform a consistency check, call transaction SICK6.3 APPLY THE SAP LICENSE
After you raise a request to SAP for SAP License, SAP will send you the license key text to the provided mail ID. Once the text is available on your mail6.4 CLIENT COPY
Please download the text file on desktop install the license with T-code – SLICENSE
1) ISU : Create a new client: 300 (Productive Client No)6.5 EXECUTION OF SAP LOAD GENERATOR
For Example: here we are taking ISU as system SID and 300 as client no.
Transaction: SCC4
2) Added the parameter login/no_automatic_user_sapstar = 0 for logging in with sap* user .
Change the Parameter login/system_client from 001 to 300
3) Restarted the SAP system ISU.
4) Once SAP SYSTEM is up and running. Login in Client 300 as sap* and password pass
5) Transaction : SCCL
Copy client 000 (transaction SCCL) and use profile "SAP_ALL"
Choose Schedule as Background Job
6) Choose Schedule Job
7) Choose OK
8) Follow screens shows successful completion of Job.
1) Login to Client 001 and Execute t-code SGEN
2) Select Generate All Objects of Selected Software Components and click "Continue" button
3) Select All Software Components and click "Continue" button
4) Select All Software Components and click "Continue" button
5) For quicker execution, the load generator bases itself on a parallelprocedure which incorporates available servers as much as possible. The defaultselection is the server used for this transaction and the computers with the same type Select Application Server and click "Continue" button
6) Select Job and execute option Start Job Directly
After execution we get message as: The generation job was successfully scheduled or started
7) Use the Job Overview to view the running status of Job and wait until it is finished.
8) Login with DDIC in client 000 and execute “se06” and click on Perform Post installation Action
9) Click Yes
Daftar Installer SAP ECC6 EHP6 :
51040246_SAP_EHP6/51040246_part1.exe - 953.7Mb
51040246_SAP_EHP6/51040246_part2.rar - 953.7Mb
51040246_SAP_EHP6/51040246_part3.rar - 953.7Mb
51040246_SAP_EHP6/51040246_part4.rar - 953.7Mb
51040246_SAP_EHP6/51040246_part5.rar - 953.7Mb
51040246_SAP_EHP6/51040246_part6.rar - 114.3Mb
51041940_ORACLE_Client_11.2.0.3/51041940.ZIP - 602.5Mb
51041985_9_SL_CONTROLLER_700/51041985_9.ZIP - 21.2Mb
51041988_6_NW703_UC-Kernel_720_Windows_x64/51041988_6.ZIP - 801.8Mb
51041989_SAP_EHP6_Instal_Export/51041989_part01.exe - 953.7Mb
51041989_SAP_EHP6_Instal_Export/51041989_part02.rar - 953.7Mb
51041989_SAP_EHP6_Instal_Export/51041989_part03.rar - 953.7Mb
51041989_SAP_EHP6_Instal_Export/51041989_part04.rar - 953.7Mb
51041989_SAP_EHP6_Instal_Export/51041989_part05.rar - 953.7Mb
51041989_SAP_EHP6_Instal_Export/51041989_part06.rar - 953.7Mb
51041989_SAP_EHP6_Instal_Export/51041989_part07.rar - 953.7Mb
51041989_SAP_EHP6_Instal_Export/51041989_part08.rar - 99.6Mb
51041990_SAP_EHP6_Language/51041990_EHP6_Lang_RU_UA.rar - 504.6Mb
51042263_BS7i2011_Installation_Master_Windows_x64/51042263_13.ZIP - 273.1Mb
51042334_ORACLE_RDBMS_11.2.0.3_Windows_x64/51042334_part1.exe - 953.7Mb
51042334_ORACLE_RDBMS_11.2.0.3_Windows_x64/51042334_part2.rar - 953.7Mb
51042334_ORACLE_RDBMS_11.2.0.3_Windows_x64/51042334_part3.rar - 953.7Mb
51042334_ORACLE_RDBMS_11.2.0.3_Windows_x64/51042334_part4.rar - 953.7Mb
51042334_ORACLE_RDBMS_11.2.0.3_Windows_x64/51042334_part5.rar - 953.7Mb
51042334_ORACLE_RDBMS_11.2.0.3_Windows_x64/51042334_part6.rar - 87.5Mb
j2sdkfb-1_4_2_22.rar - 23.9Mb
KERNEL_NW720_EHP3_NEW/KERNEL_NW720_EHP3_NEW.rar - 37.4Mb
vcredist_x64.rar - 3.0Mb
Win2003ResKitTools.rar - 11.7M
Posting Komentar